If you ever want to remove a certain number of characters from the beginning or from the end of text in Excel or even remove certain characters by specifying the position to start remove characters from with specifying number of characters to be removed, then you will need to use this powerful utility that accomplish this task with one click otherwise you will need to write VBA code. Dose for Excel‘s Remove by Position utility can remove any type of characters you want from text in Excel cells with one click on huge Excel sheets.
- Remove certain number of characters from the beginning of text
- Remove certain number of characters from the end of text
- Remove certain number of characters from a specified position
Click DOSE » Text » Remove by Position
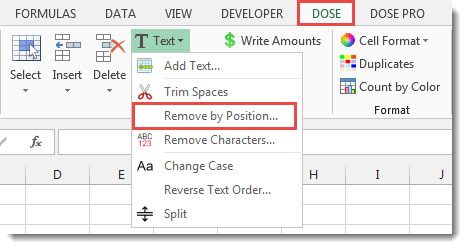

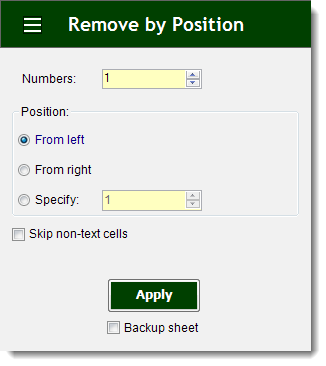
Remove certain number of characters from the beginning of text
- Example: remove first six characters from text, turn “Excel 2016-2007” into “2016-2007”.
- Select range of cells that you want to remove the characters from.
- Specify number of characters to be removed in Numbers box, then check From left option.
- Then click Apply. In below example, we will remove the first three characters from the beginning of text, “MS-” will be removed. You will see the result as shown in the below screenshot.
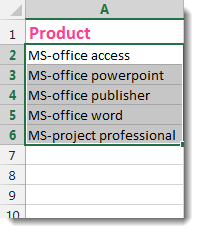

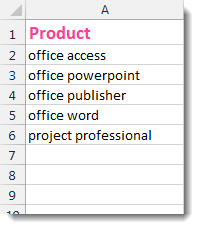
Remove certain number of characters from the end of text
- Example: remove last five characters from text, turn “Excel 2016-2007” into “Excel 2016”.
- Select range of cells that you want to remove the characters from.
- Specify number of characters to be removed in Numbers box, then check From right option.
- Then click Apply. In below example, we will remove the last five characters from the end of text. You will see the result as shown in the below screenshot.
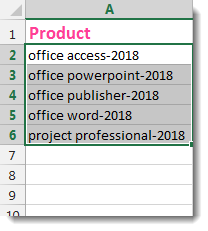

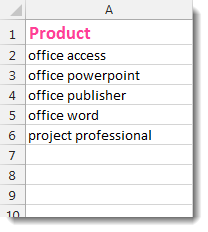
Remove certain number of characters from a specified position
- Example: remove four characters starting from position six from text, turn “Excel 2016-2007” into “Excel-2007”.
- Select range of cells that you want to remove the characters from.
- Specify number of characters to be removed in Numbers box, then check Specify option.
- Then click Apply. In below example, we will remove “-2018” starting from position 6 for five characters length from text. You will see the result as shown in the below screenshot.
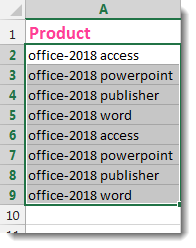

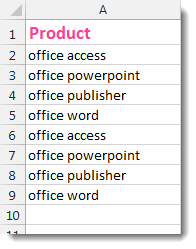
Demo
More Features:
Excel Import Files Names
Import Files Names From Your Folder Into Excel Import your directory or folder files names…
Dose For Excel Settings
Edit Settings of Dose for Excel Using Dose for Excel settings, you can configure what…
Excel Formula Helper
Use Built-In Advanced Formulas In Excel You can quickly use built-in formulas without writing them…
Excel Random Generator
Generate Random Data (Numbers, Date, String, etc…) Sometimes you want to generate some random data…
Excel Compare Sheets – Advanced Excel Sheet Comparison Tool
Why Compare Excel Sheets? When working with finance reports, inventory audits, or versioned data sets,…
How To Sum And Count Cells By Color In Excel
Sum and count and average cells by color in Excel To make the data stand…
