Excel, a powerhouse for data manipulation, often presents unique challenges when dealing with text. One common task, reversing text, can be surprisingly complex, especially when attempting to reverse words or characters within a string. Traditional methods often involve intricate formulas, which can be time-consuming and prone to errors.
However, with the advent of specialized Excel add-ins like Dose for Excel, this task becomes remarkably simple. This article will guide you through the process of reversing text in Excel using Dose for Excel, explore the various methods available, and highlight the benefits of this powerful tool.
Why Reverse Text in Excel?
Reversing text in Excel isn’t just a novelty; it serves practical purposes across various fields. Here are a few scenarios where this functionality proves invaluable:
- Data Validation and Cleansing: When working with imported data, you might encounter inconsistencies or reversed entries. Reversing text can help identify and rectify these errors, ensuring data accuracy.
- Analysis and Reporting: In fields like finance and data analysis, reversing data can reveal hidden patterns or provide alternative perspectives. For instance, reversing financial data can help analyze trends from a different angle.
- Marketing and Design: Marketers and designers might need to create mirrored text effects for promotional materials or visual presentations. Reversing text allows for quick and easy creation of these effects.
- Educational Purposes: Educators can use reversed text for word puzzles, cryptography exercises, or to demonstrate string manipulation concepts.
- Programming and Development: Developers often need to reverse strings for testing or debugging purposes.
Dose for Excel’s “Reverse Text Order” utility provides various options for reversing text, catering to different needs and scenarios.
- Reversing All Characters
- Reversing Words Separated by Space
- Reversing Words Separated by Comma
- Reversing Words Separated by Carriage Return (New Line)
- Reversing Words Separated by a Specific Separator
Click DOSE » Text » Reverse Text Order
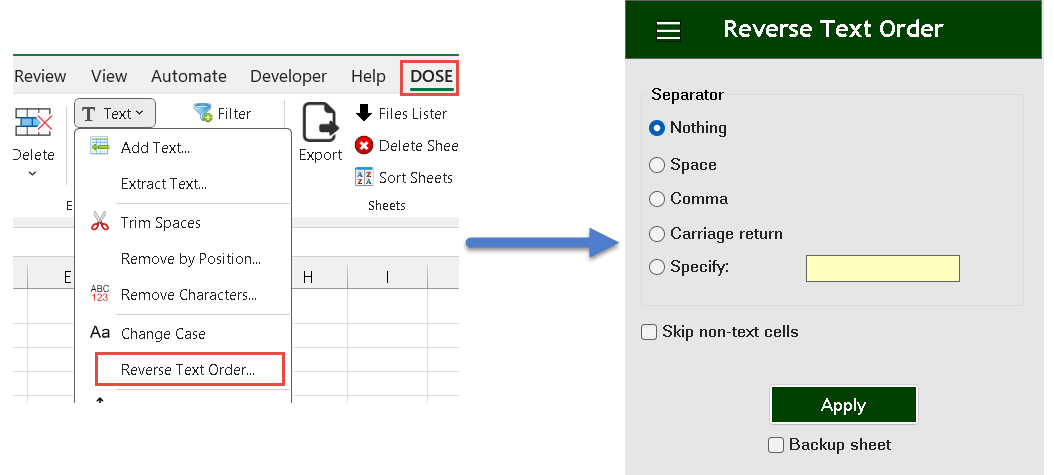
Reversing All Characters
This method reverses the order of all characters within a text string. For example, “Excel” becomes “lecxE.”
- Steps:
- Select the cells containing the text.
- Go to DOSE » Text » Reverse Text Order.
- Choose the “Nothing” option.
- Click “Apply”.
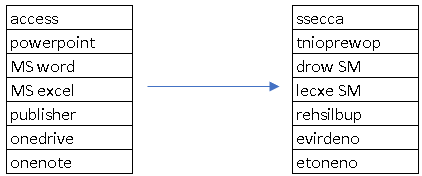
Reversing Words Separated by Space
This option reverses the order of words within a text string, where words are separated by spaces. For example, “MS Excel” becomes “Excel MS.”
- Steps:
- Select the desired cells.
- Go to DOSE » Text » Reverse Text Order.
- Choose the “Space” option.
- Click “Apply”.
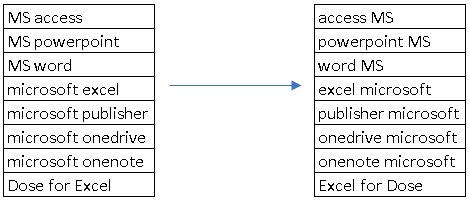
Reversing Words Separated by Comma
This method reverses the order of words separated by commas. For example, “word,excel,PowerPoint,access” becomes “access,PowerPoint,excel,word.”
- Steps:
- Select the cells.
- Go to DOSE » Text » Reverse Text Order.
- Choose the “Comma” option.
- Click “Apply”.
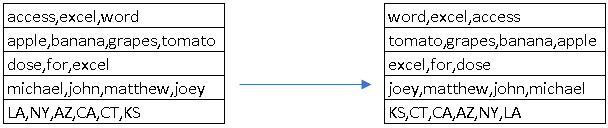
Reversing Words Separated by Carriage Return (New Line)
This option reverses the order of lines in a cell that has multiple lines of text.
- Steps:
- Select the cells.
- Go to DOSE » Text » Reverse Text Order.
- Choose the “Carriage return” option.
- Click “Apply”.
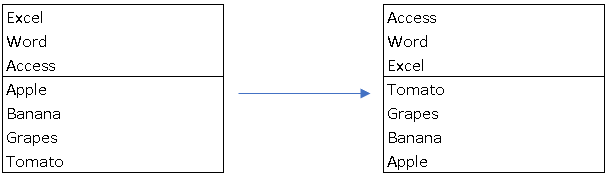
Reversing Words Separated by a Specific Separator
This allows you to reverse words separated by any custom separator, such as a slash or hyphen. For example, “Dose/for/Excel” becomes “Excel/for/Dose.”
- Steps:
- Select the cells.
- Go to DOSE » Text » Reverse Text Order.
- Choose the “Specify” option.
- Enter the desired separator.
- Click “Apply”.
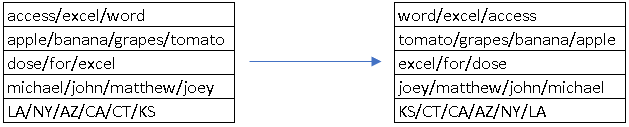
Traditional Methods vs. Dose for Excel
Manually reversing text in Excel using formulas can be a daunting task. It often involves a combination of functions like MID, LEN, and CONCATENATE, which can be complex and difficult to understand, especially for users with limited Excel experience. These formulas can also become cumbersome when dealing with large datasets or complex text structures.
Dose for Excel offers a streamlined and intuitive approach to reversing text. It eliminates the need for complex formulas, allowing users to reverse text with a few simple clicks. This add-in simplifies the process, making it accessible to users of all skill levels.
Demo
Benefits of Dose for Excel’s Reverse Text Feature
- Ease of Use: Eliminates the need for complex formulas, making text reversal accessible to all users.
- Speed and Efficiency: Reverses large datasets in seconds, saving valuable time.
- Versatility: Handles various separation methods and reversal types.
- Accuracy: Ensures data integrity by providing precise results.
- Productivity Enhancement: Streamlines workflows and boosts overall efficiency.
- Error Reduction: Minimizes the risk of errors associated with manual formula creation.
Who Can Benefit from Dose for Excel?
- Data Analysts: Quickly process and analyze text data.
- Financial Professionals: Reverse financial data for analysis and reporting.
- Marketers: Create mirrored text effects for marketing materials.
- Educators: Simplify complex data manipulation tasks for teaching.
- Anyone working with text in Excel: Save time and effort.
Getting Started with Dose for Excel
Dose for Excel is compatible with Excel 2007 and later versions. You can download a free 45-day trial to experience its features.
Download Dose for Excel today and unlock a world of possibilities!
More Features:
Excel Remove Or Replace Comments
Advanced Comments Assistant For Excel If you ever want to remove comments or replace them…
Excel Compare Sheets
Compare Sheets In Excel Comparing Excel sheets will take long time if doing it manually,…
Excel Extract Text
Extract Text Before Or After Or Between Certain Characters In Excel Cells You can add…
Excel Delete Illustrations And Objects
Delete Illustrations and Objects In Excel Sheets If you ever had many sheets including a…
Excel Fill Blank Cells
Fill Blank Cells In Excel Range Fill blank cells in a range of cells could…
Excel Split
In Excel, split the first and last word, or divide them by a delimiter or…
