To make the data stand out more in Excel, we always format the cells with a filling color or font color. Counting or summing cells based on the color of the background or font is also necessary occasionally. In other words, calculating sum and count and average and maximum and minimum of the cells that share the same color. Regretfully, we are unable to complete this task in Excel directly. However, Dose for Excel’s Count by Color will help to quickly and simply solve this issue.
- Sum and count by standard formatting background color
- Sum and count by conditional formatting background color
- Sum and count by both standard and conditional formatting background color
- Sum and count by standard formatting font color
- Sum and count by conditional formatting font color
- Sum and count by both standard and conditional formatting font color
- Generate a report of colors and their sum and count and others calculations
Click DOSE » Format » Count by Color
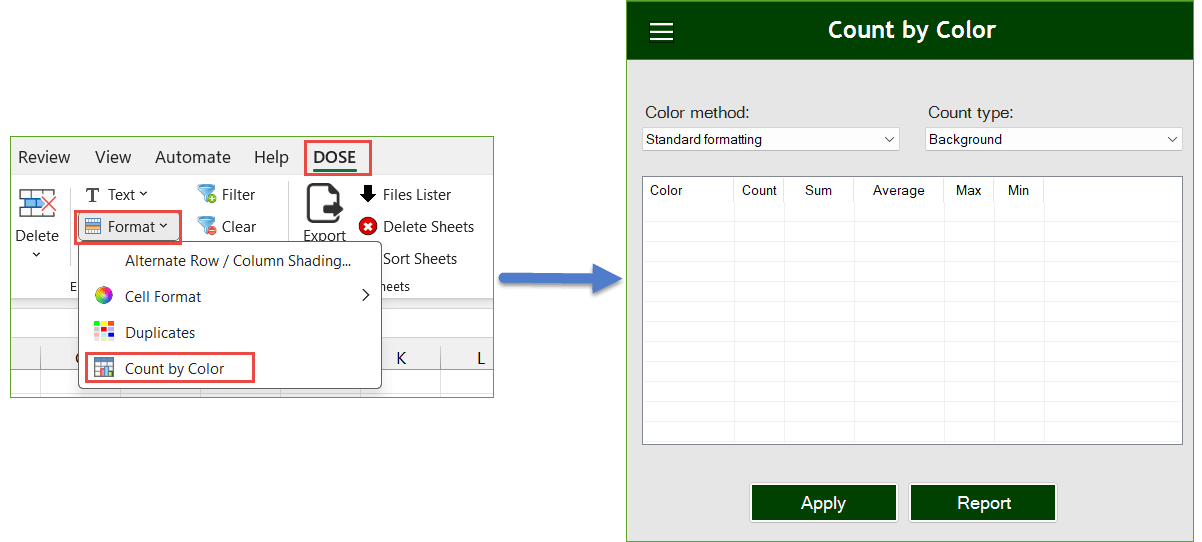
Sum and count by standard formatting background color
Please follow these steps if you want to count or sum the number of cells by a specific filled background color:
- Select range of cells that you want to count and sum its cells.
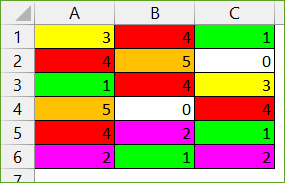
- Then select “Standard Formatting” from the “Color method” drop down list and select “Background” from the “Count type” drop down list. Then click Apply.
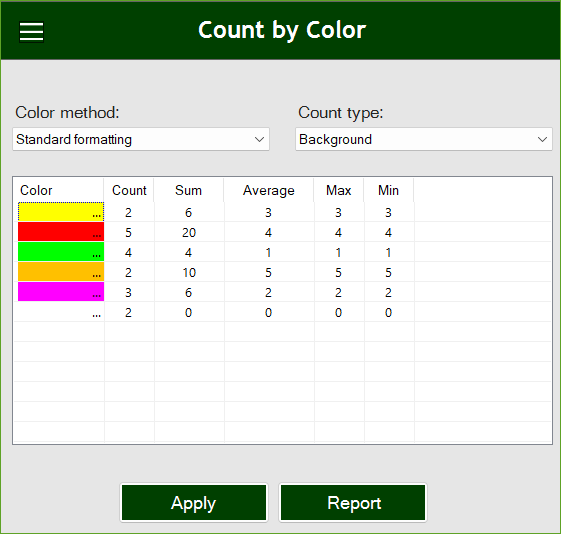
Sum and count by conditional formatting background color
Please follow these steps if you want to count or sum the number of cells by a specific conditional formatting background color:
- Select range of cells that you want to count and sum its cells.
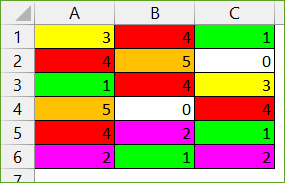
- Then select “Conditional Formatting” from the “Color method” drop down list and select “Background” from the “Count type” drop down list. Then click Apply.
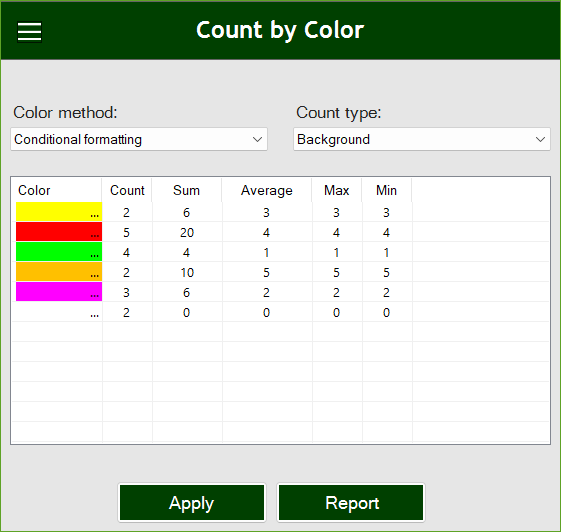
Sum and count by both standard and conditional formatting background color
Please follow these steps if you want to count or sum the number of cells by a specific standard and conditional formatting background color:
- Select range of cells that you want to count and sum its cells.
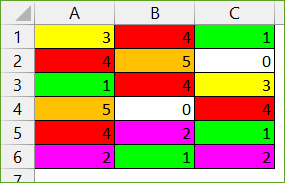
- Then select “Standard and Conditional formatting” from the “Color method” drop down list and select “Background” from the “Count type” drop down list. Then click Apply.
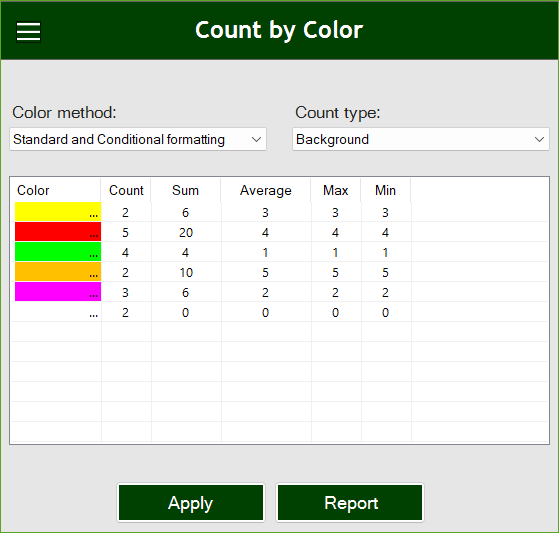
Sum and count by standard formatting font color
Please follow these steps if you want to count or sum the number of cells by a specific standard formatting font color:
- Select range of cells that you want to count and sum its cells.
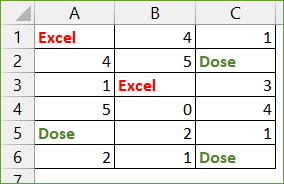
- Then select “Standard formatting” from the “Color method” drop down list and select “Font” from the “Count type” drop down list. Then click Apply.
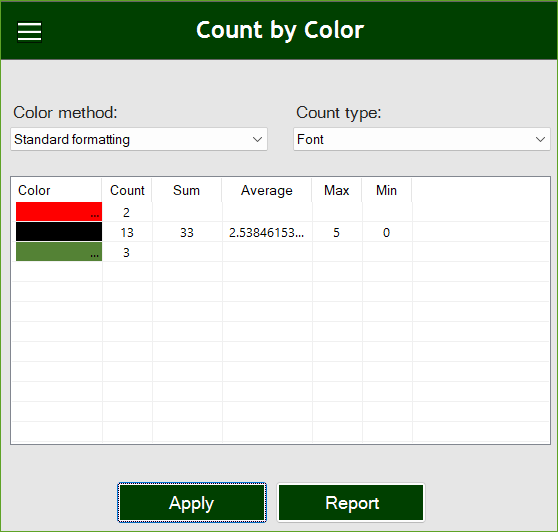
Sum and count by conditional formatting font color
Please follow these steps if you want to count or sum the number of cells by a specific conditional formatting font color:
- Select range of cells that you want to count and sum its cells.
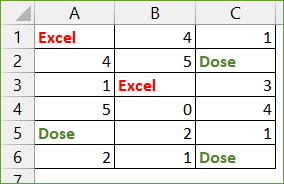
- Then select “Conditional formatting” from the “Color method” drop down list and select “Font” from the “Count type” drop down list. Then click Apply.
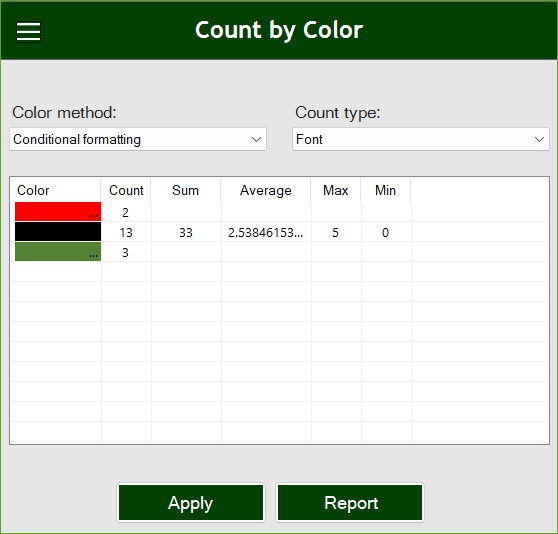
Sum and count by both standard and conditional formatting font color
Please follow these steps if you want to count or sum the number of cells by a specific standard and conditional formatting font color:
- Select range of cells that you want to count and sum its cells.
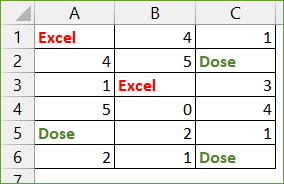
- Then select “Standard and Conditional formatting” from the “Color method” drop down list and select “Font” from the “Count type” drop down list. Then click Apply.
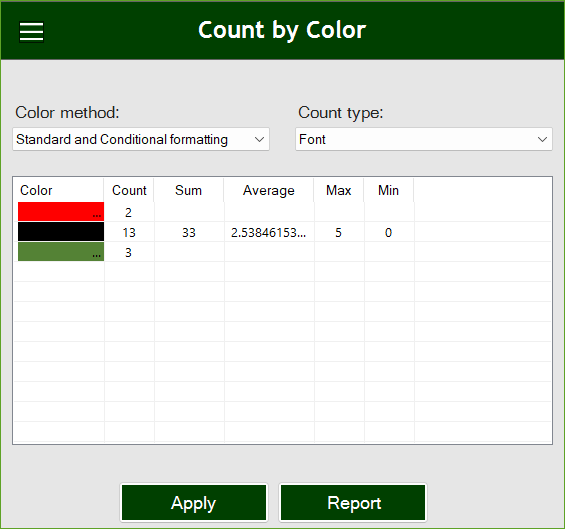
Generate a report of colors and their sum and count and others calculations
Please follow these steps if you want to generate a report of colors and the calculations in new Excel sheet to easily manipulate:
- Click on “Report” button and a report will be generated in a new worksheet.
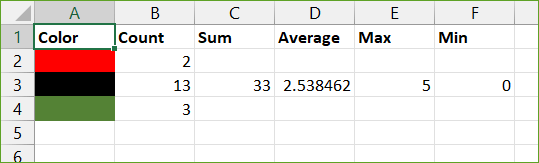
Demo: Sum and count cells by color in Excel
More Features:
Excel Split
In Excel, split the first and last word, or divide them by a delimiter or…
Excel Sort Sheets
Sort Sheets by alphanumeric or date In Excel Sort your sheets in your current workbook…
Excel Filter By Selected Value
Excel Fast Filter To not wasting time by navigating to Data tab and click on…
Excel Insert Empty
Insert Empty Rows Or Columns At Certain Interval In Excel If you ever want to…
Excel Extract Text
Extract Text Before Or After Or Between Certain Characters In Excel Cells You can add…
Excel Batch Delete Option Buttons
Batch Delete Option Buttons In Excel Sheets Batch deleting option buttons in selected cells without…
