You can remove leading spaces, trailing spaces, extra spaces or all spaces from selected cells in Excel easily with one click without writing any VBA code. Dose for Excel‘s Trim Spaces utility can implement this with one click on huge number of cells.
Click DOSE » Text » Trim Spaces

Remove leading spaces
- Select range of cells, and check Leading (_A) option to remove leading spaces from selected cells and keep the remaining spaces.
- Then click Apply. You will see the result as shown in the below screenshot.
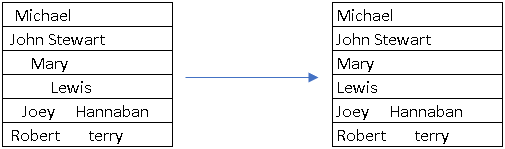
Remove trailing spaces
- Select range of cells, and check Trailing (A_) option to remove trailing spaces from selected cells and keep the remaining spaces.
- Then click Apply. You will see the result as shown in the below screenshot.

Remove extra spaces
- Select range of cells, and check Extra (__A___B____) option to remove extra spaces from selected cells and keep the remaining spaces.
- Then click Apply. You will see the result as shown in the below screenshot.
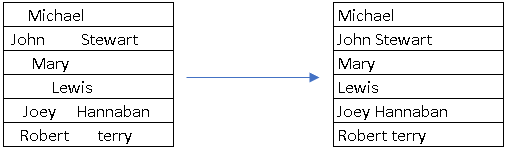
Remove all spaces
- Select range of cells, and check All option to remove all spaces from selected cells.
- Then click Apply. You will see the result as shown in the below screenshot.
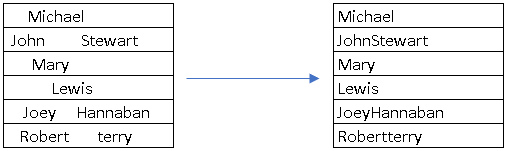
Demo
More Features:
Excel Export Sheets
Export Sheets Separately In Different Formats In Excel Exporting from sheets from Excel using Excel…
Excel Delete Rows
Excel Highlight Or Delete Any Type Of Rows Highlight or delete items that are identical,…
How To Color Alternate Row In Excel
Color alternate row or column in Excel With this utility you can quickly apply shading…
Excel Advanced Functions
Use Built-In Advanced Functions In Excel You can quickly use built-in functions without writing VBA…
Excel Insert Empty
Insert Empty Rows Or Columns At Certain Interval In Excel If you ever want to…
Excel Count Worksheets
Count Sheets In Excel Count sheets in Excel whether visible or hidden, a window will…
