With this utility you can quickly apply shading to alternate row or column for a range cells in a worksheet from using Conditional Formatting and standard formatting to improve the readability of your worksheet in Excel, and you don’t need to know to use the Conditional Formatting and standard formatting. Dose for Excel‘s Alternate Row / Column Shading utility quickly shade every other rows or columns in the selected range of cells.
- Shade or color every other row
- Shade or color every other column
- Remove all conditional formatting shading and background color
Click DOSE » Format » Alternate Row / Column Shading
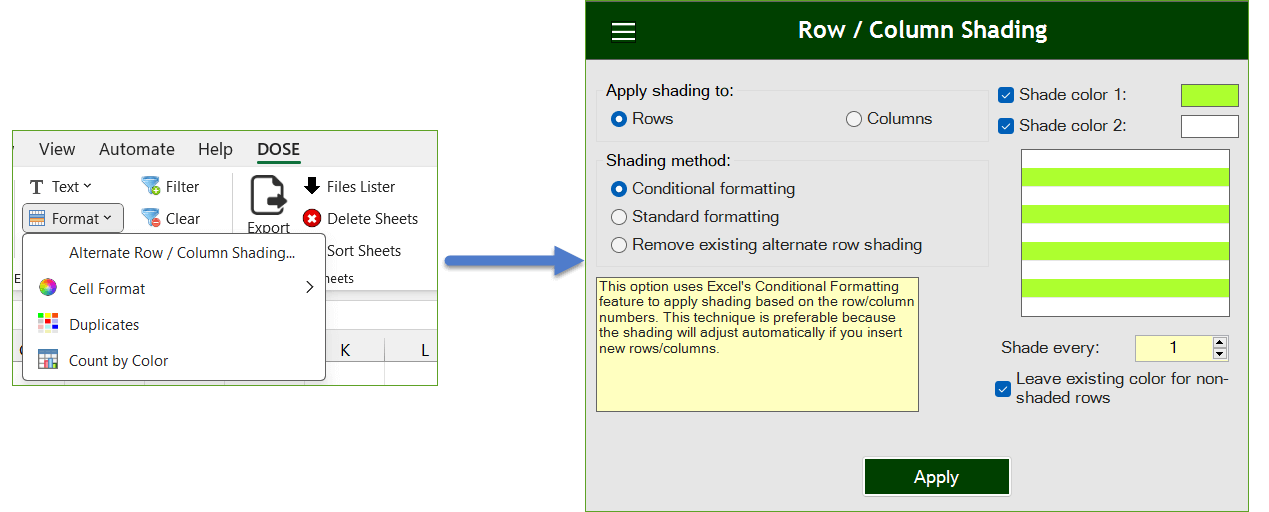
Shade or color every other row
- Example: shade every 1 row in a selected range.
- Select range that you want to shade every nth row.
- Check Rows option in Apply shading to box, then check Conditional formatting option.
- Pick colors to shade every row in selected range, a colors template is shown in the pane to help you view your changes before implementing.
- Specify the nth row number to shade in Shade every box, and keep the Leave existing color for non-shaded rows option checked if you want.
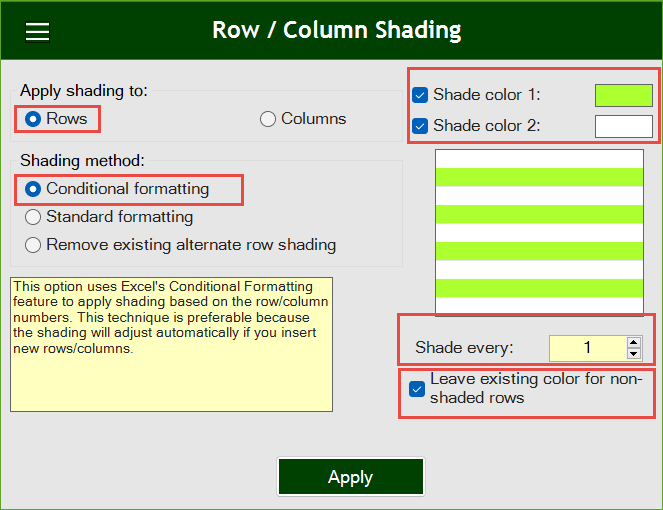
Then click Apply. In below example, you will see how rows are shaded according to your parameters. See the result as shown in the below screenshot.
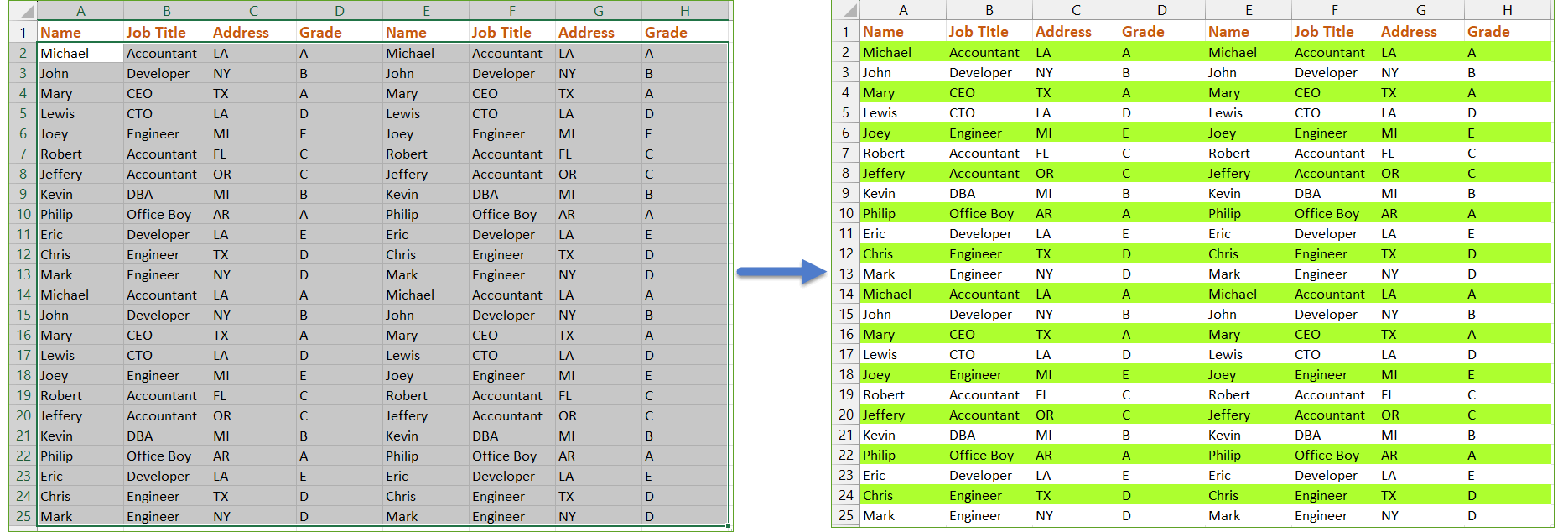
Shade or color every other column
- Example: shade every 1 column in a selected range.
- Select range that you want to shade every nth column.
- Check Columns option in Apply shading to box, then check Conditional formatting option.
- Pick colors to shade every column in selected range, a colors template is shown in the pane to help you view your changes before implementing.
- Specify the nth column number to shade in Shade every box, and keep the Leave existing color for non-shaded columns option checked if you want.
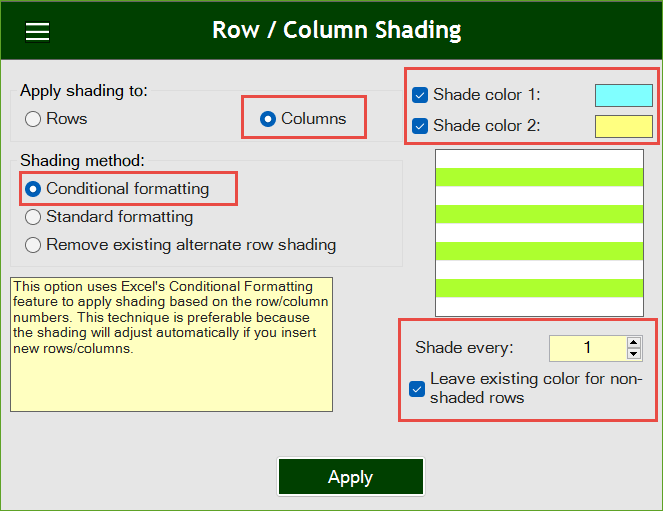
Then click Apply. In below example, you will see how columns are shaded according to your parameters. See the result as shown in the below screenshot.
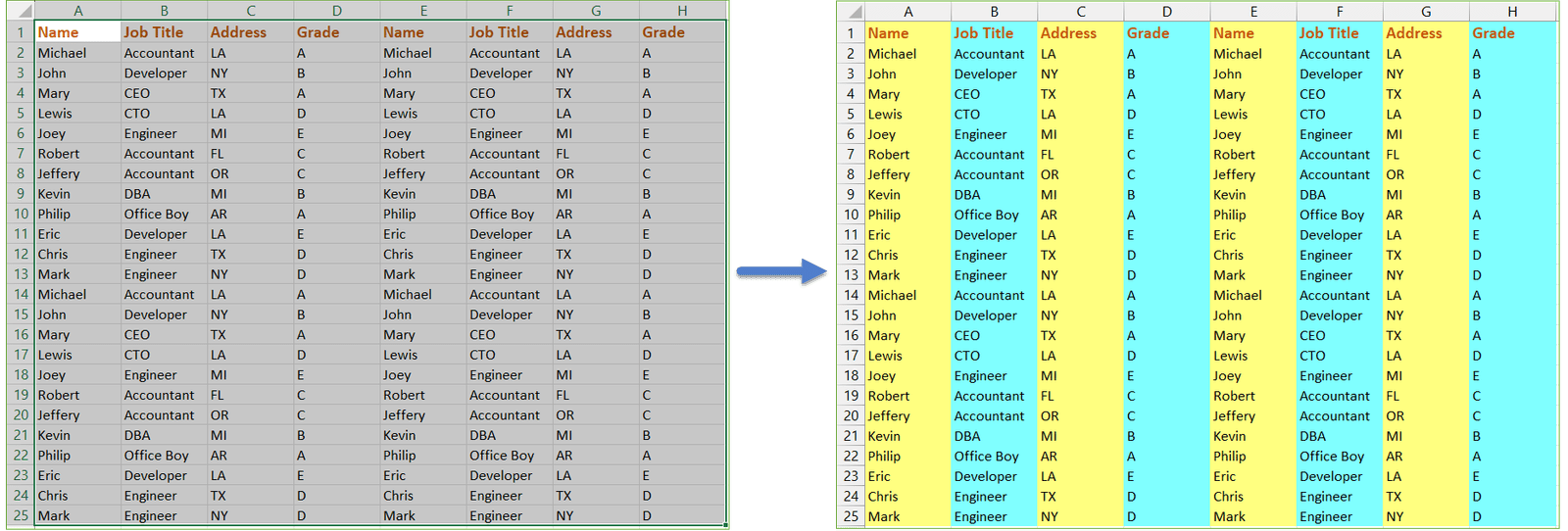
Remove all conditional formatting shading and background color
- Example: remove conditional formatting shading and background color from selected range in Excel.
- Select range that you want to remove shading from.
- Check Remove existing alternate row shading option.
- Then click Apply. See the below screenshot.
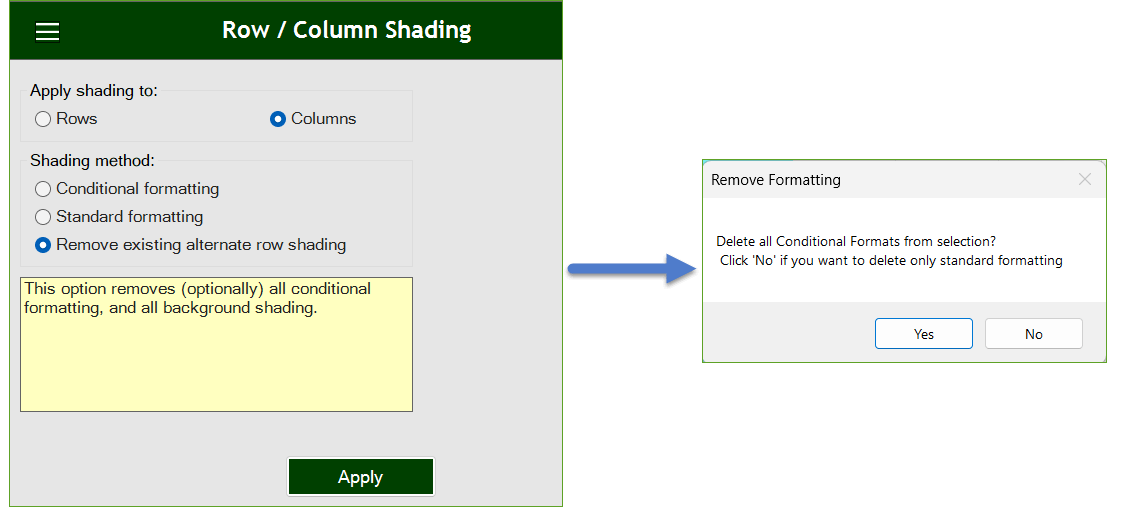
Demo
More Features:
How to Change Text Case In Excel
Change Case Of Excel Cells Text Change case of text in selected cells in Excel…
Excel Extract Text
Extract Text Before Or After Or Between Certain Characters In Excel Cells You can add…
Excel Insert Before After
Insert Text Before Or After In Excel Cells You can add text before first letter…
Excel Batch Delete Check Boxes
Excel Batch Delete Check Boxes In Excel Batch deleting check boxes in selected cells without…
Excel Remove All Macros
Remove All Macros From Excel Workbooks Delete Macros, User Forms, VBA modules, etc. from Excel…
Excel Advanced Functions
Use Built-In Advanced Functions In Excel You can quickly use built-in functions without writing VBA…
