Generate Random Data (Numbers, Date, String, etc…)
Sometimes you want to generate some random data for testing purposes or for some other reason. Dose for Excel‘s Insert Random Data utility can easily generate these data randomly with one click.
- Generate random numbers
- Generate random string
- Generate random date
- Generate random Boolean
- Generate random custom list
Click DOSE » Insert » Insert Random Data
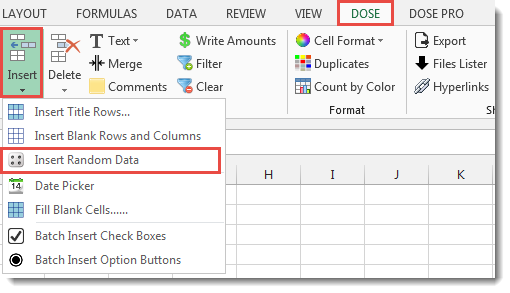

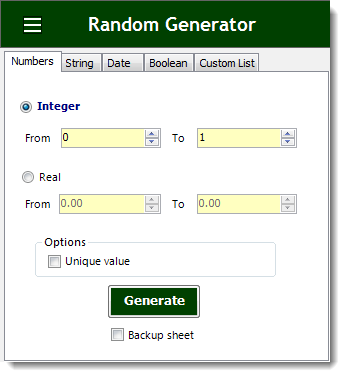
Generate random numbers
- Select a range of cells.
- And then apply this function by clicking on DOSE » Insert » Insert Random Data.
- For example, if you want to generate numbers between 0 and 100, then simply enter 0 in From box and 100 in To box.
- Ability to generate Integer or real numbers. Check the Unique values in case you want all generated values to be unique.
- Then click on Generate. See screenshots.
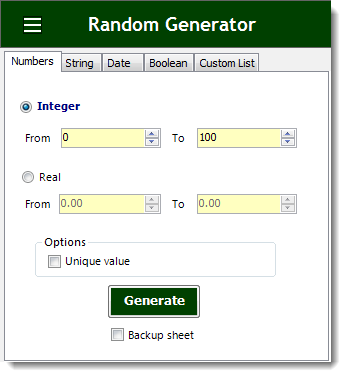

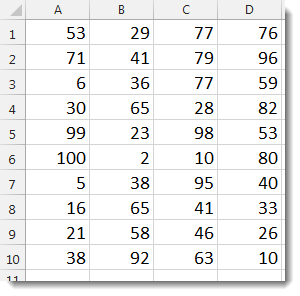
Generate random string
- Select a range of cells.
- And then apply this function by clicking on DOSE » Insert » Insert Random Data.
- For example, you can specify if the string you want to generate is uppercase or lowercase, include numbers or space, and number of digits.
- Then click on Generate. See screenshots.
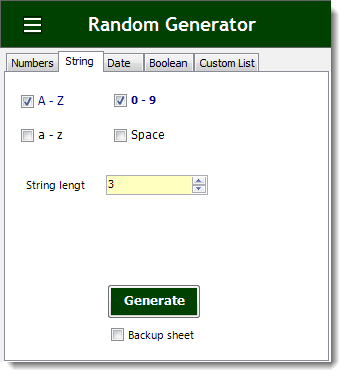

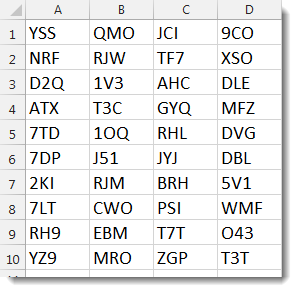
Generate random date
- Select a range of cells.
- And then apply this function by clicking on DOSE » Insert » Insert Random Data.
- For example, set the date in From box and date in To box and if you want check Unique values box for unique dates, and the utility will generate dates between these 2 dates.
- Then click on Generate. See screenshots.
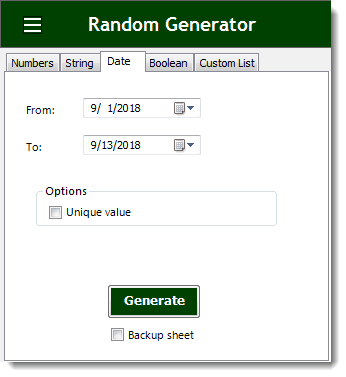

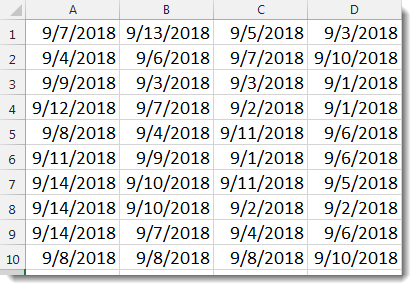
Generate random Boolean
- Select a range of cells.
- And then apply this function by clicking on DOSE » Insert » Insert Random Data.
- For example, choose from the list of Boolean (TRUE / FALSE) or (YES / NO).
- Then click on Generate. See screenshots.
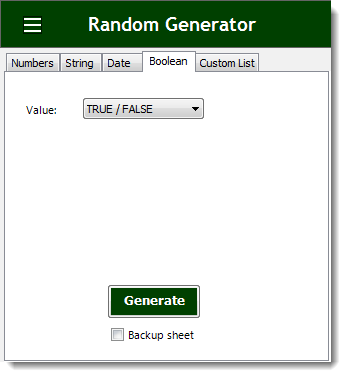

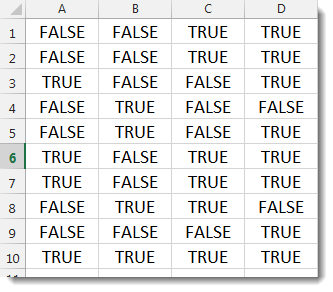
Generate random custom list
- Select the range of the list you want to insert, and then click on “Insert List” button.
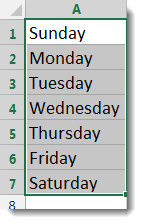

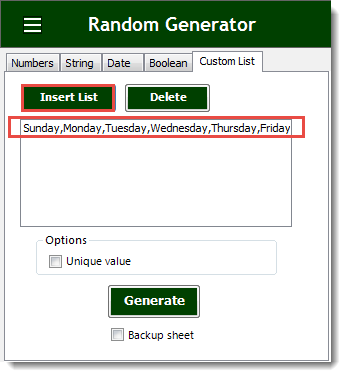
- And then apply this function by clicking on DOSE » Insert » Insert Random Data.
- For example, choose the custom list you want to insert randomly into your range of cells.
- Then click on Generate. See screenshots.
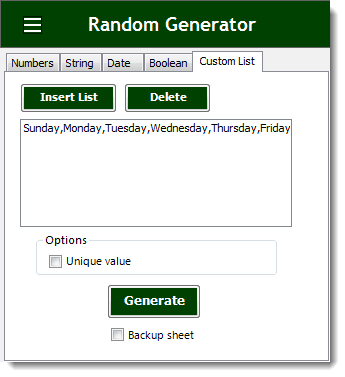

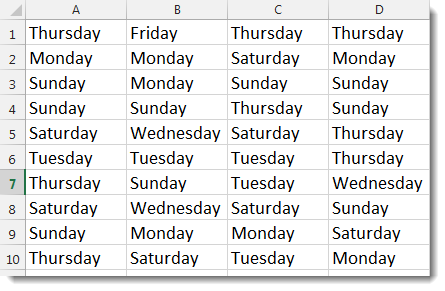
More Features:
How To Color Alternate Row In Excel
Color alternate row or column in Excel With this utility you can quickly apply shading…
Excel Insert Title Rows
Insert Title Rows In Your Excel Range Sometime you may need to add a title…
Excel Advanced Functions
Use Built-In Advanced Functions In Excel You can quickly use built-in functions without writing VBA…
Excel Batch Insert Option Buttons
Batch Insert Option Buttons In Excel Insert a batch of option buttons into selected cells…
Excel Select Used Range
Select Used Range With One Click Most annoying thing is when you want to select…
Excel Fill Blank Cells
Fill Blank Cells In Excel Range Fill blank cells in a range of cells could…