Highlight or delete items that are identical, empty, hidden, or have a certain value. or at least one row of empty cells The Color / Delete Rows function in Dose for Excel can help you save time and effort while working with large worksheets.
- Click DOSE » Delete » Color / Delete Rows
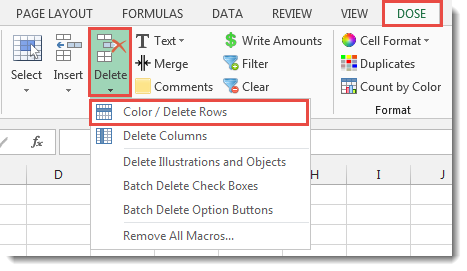

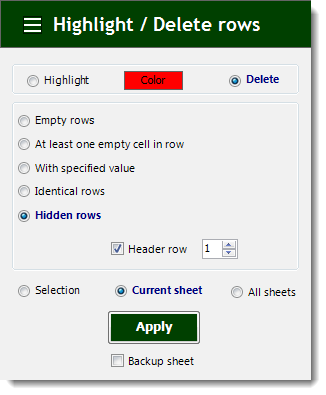
- Color Or Delete Empty Rows
- Check the option for “Empty rows” after selecting a range of cells.
- If you just wish to color the empty rows, select Highlight; otherwise, select Delete.
- Then press the Apply button. The result will be as seen in the screenshot below.
- The range can be chosen from three options: selected range, current sheet, or all sheets.
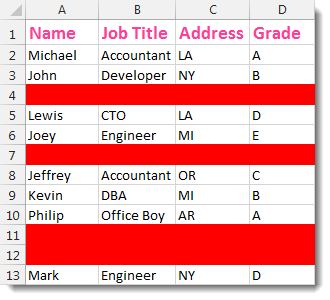
- At least one empty cell in row
- In the row option, select a range of cells and check “At least one empty cell”.
- If you only want to color the results, select Highlight; otherwise, select Delete.
- Then press the Apply button. The result will be as seen in the screenshot below.
- The range can be chosen from three options: selected range, current sheet, or all sheets.
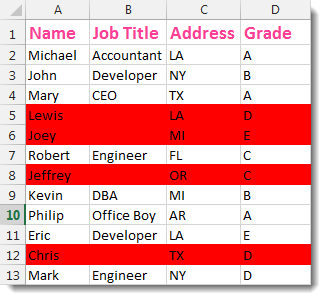
- With specified value
- Select a range of cells, check “With Specified Value”, then type a value in the text box.
- If you only want to color the results, select Highlight; otherwise, select Delete.
- Then click Apply, and all rows with the value you specified will be erased or colored according to your preference. The result will be as seen in the screenshot below.
- The range can be chosen from three options: selected range, current sheet, or all sheets.
- We used the value “Developer” in the example below.
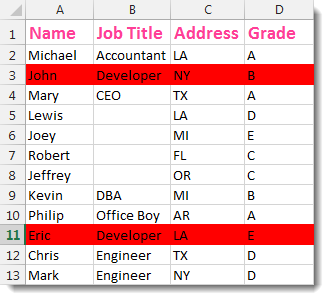
- Identical rows
- Check the “Identical rows” option after selecting a range of cells.
- If you only want to color the results, select Highlight; otherwise, select Delete.
- Then, depending on your preference, all rows that are identical or duplicate will be eliminated or colored. The result will be as seen in the screenshot below.
- There are three possibilities for selecting the range: current sheet, all sheets, or all sheets.
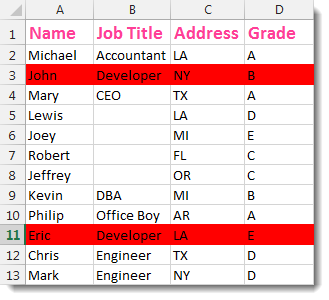
- Check the “Hidden rows” option after selecting a range of cells.
- If you only want to color the results, select Highlight; otherwise, select Delete.
- Then, depending on your preference, click Apply to have all concealed rows erased or colored. The result will be as seen in the screenshot below.
- The range can be chosen from three options: selected range, current sheet, or all sheets.
- We hide rows 5 to 9 in the example below.
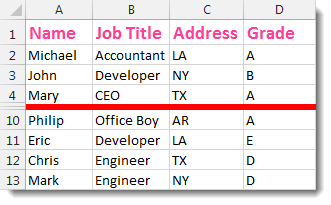
- Demo
More Features:
Excel Formula Helper
Use Built-In Advanced Formulas In Excel You can quickly use built-in formulas without writing them…
Excel Insert Title Rows
Insert Title Rows In Your Excel Range Sometime you may need to add a title…
Excel Extend Selection To Last Used Row
Easily Extend Selection To The Last Used Row Normally if you want to select a…
Reverse Text in Excel: Flip Words & Characters Without Formulas
Excel, a powerhouse for data manipulation, often presents unique challenges when dealing with text. One…
How To Insert Checkbox In Excel
Batch Insert Check Boxes In Excel Insert a batch of checkboxes into selected cells without…
Excel Select Used Range
Select Used Range With One Click Most annoying thing is when you want to select…
