Clean Data In Excel
Clean data in huge Excel sheets could take long time doing it manually, such like trim spaces, changing letters case, converting text to number or vice versa. Dose for Excel’s Data Cleaning utility can clean data with one click on huge worksheets.
Click DOSE » Data Cleaning
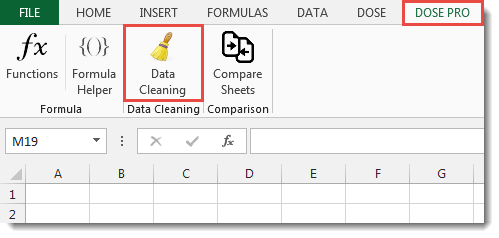

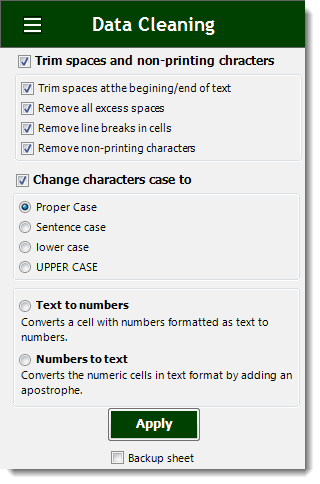
Trim spaces and non-printing characters
- Select range of cells to merge and check Trim spaces and non-printing characters option.
- Check one of the below 4 options:
- a. Trim spaces at the beginning/end of text.
- b. Remove all excess spaces.
- c. Remove line breaks in cells.
- d. Remove non-printing characters.
- Then click Apply. You will see the result as shown in the below screenshot.
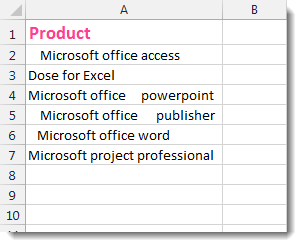

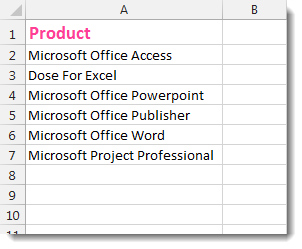
Change characters case to
- Select range of cells to change their letters case and check Change characters case to option.
- Check one of the below 4 options:
- a. Proper Case.
- b. Sentence case.
- c. lower case.
- d. UPPER CASE.
- Then click Apply. In below example, we changed the characters case into UPPERCASE You will see the result as shown in the below screenshot.
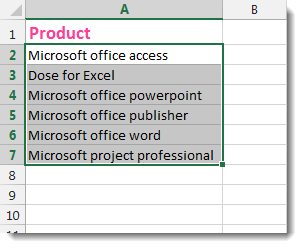

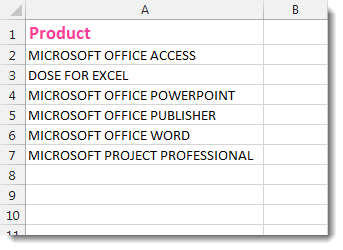
Text to numbers
- Select range of cells to convert them from text to numbers and check Text to numbers option.
- Then click Apply. You will see the result as shown in the below screenshot.
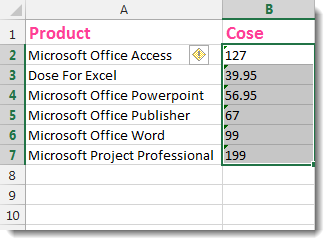

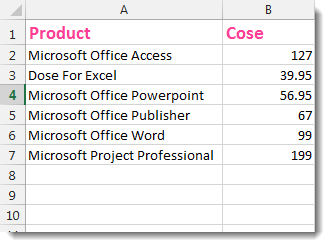
Numbers to text
- Select range of cells to convert them from text to numbers and check Numbers to text option.
- Then click Apply. You will see the result as shown in the below screenshot.
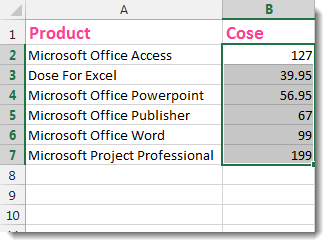

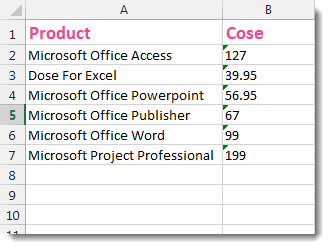
More Features:
Excel Delete Columns
Highlight Or Delete Any Type Of Columns Highlight or delete identical, empty, or hidden cell…
Excel Backup Settings
Auto Backup Excel Workbooks Save time by auto backup your Excel files automatically once the…
Excel Batch Insert Option Buttons
Batch Insert Option Buttons In Excel Insert a batch of option buttons into selected cells…
Excel Sort Sheets
Sort Sheets by alphanumeric or date In Excel Sort your sheets in your current workbook…
Excel Reading Layout View
Excel Reading Layout If you have a lot of data at your Excel sheet, then…
How To Color Alternate Row In Excel
Color alternate row or column in Excel With this utility you can quickly apply shading…