Compare Sheets In Excel
Comparing Excel sheets will take long time if doing it manually, especially if you have huge sheets with a lot of columns and rows. You can compare sheets using 2 methods, peer to peer comparison or based on column comparison. Dose for Excel’s Compare Sheets utility makes the comparison between Excel sheets much easier than ever.
- Click DOSE » Compare Sheets
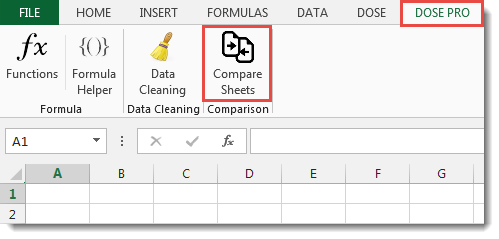

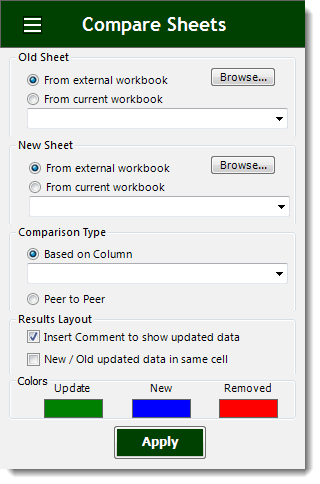
- Peer to Peer Comparison
- Click on DOSE PRO » Compare Sheets.
- Check Peer to Peer option,
- Click on browse button to select the Old sheet if it is on external workbook or select from drop down list if old sheet is in current workbook.
- Click on browse button to select the New sheet if it is on external workbook or select from drop down list if new sheet is in current workbook.
- Compare old and new sheets by peer to peer comparison will compare them row by row (ex: old sheet (row number 1) is compared to new sheet (row number 1)) and so on.
- Options to set colors for update, new, removed rows and cells.
- Option to insert comments in the new sheet to show the old value of the updated cells.
- Option to show the Old / Updated data in the same cell.
- Ability to compare between 2 external worksheets or current sheet in your workbook.
- And then click Apply. See screenshots.
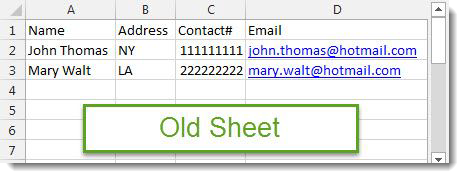
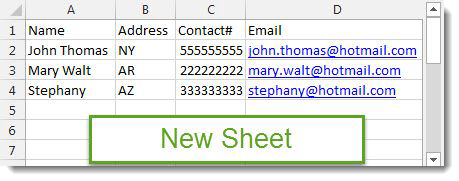
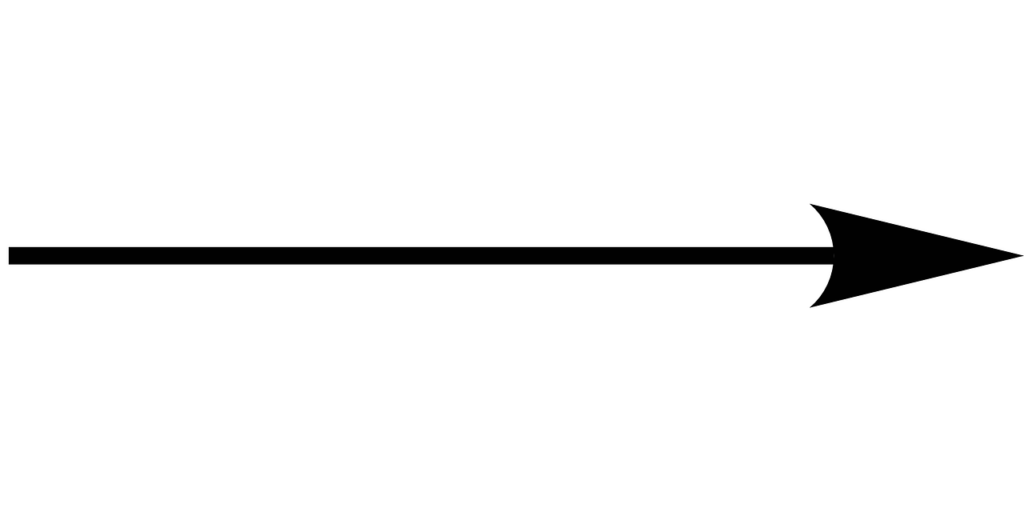
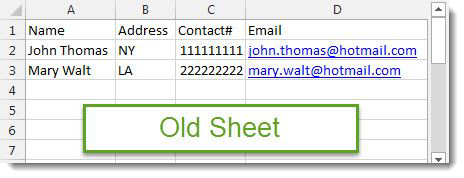
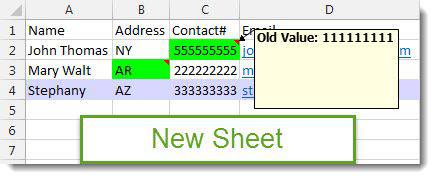
- Based on Column Comparison
- Click on DOSE PRO » Compare Sheets.
- Check Based on Column option,
- Click on browse button to select the Old sheet if it is on external workbook or select from drop down list if old sheet is in current workbook.
- Click on browse button to select the New sheet if it is on external workbook or select from drop down list if new sheet is in current workbook.
- Compare old and new sheets based on column, the comparison will look for each cell in the old sheet and look it up in the new sheet and vice versa then comparing the row data to show the changes. In below example, is based on column (Name).
- Options to set colors for update, new, removed rows and cells.
- Option to insert comments in the new sheet to show the old value of the updated cells.
- Option to show the Old / Updated data in the same cell.
- Ability to compare between 2 external worksheets or current sheet in your workbook.
- And then click Apply. See screenshots.
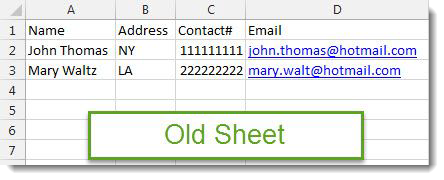
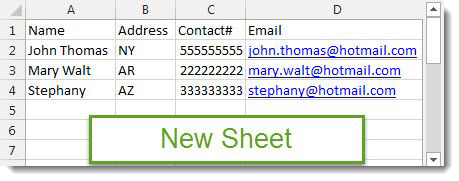
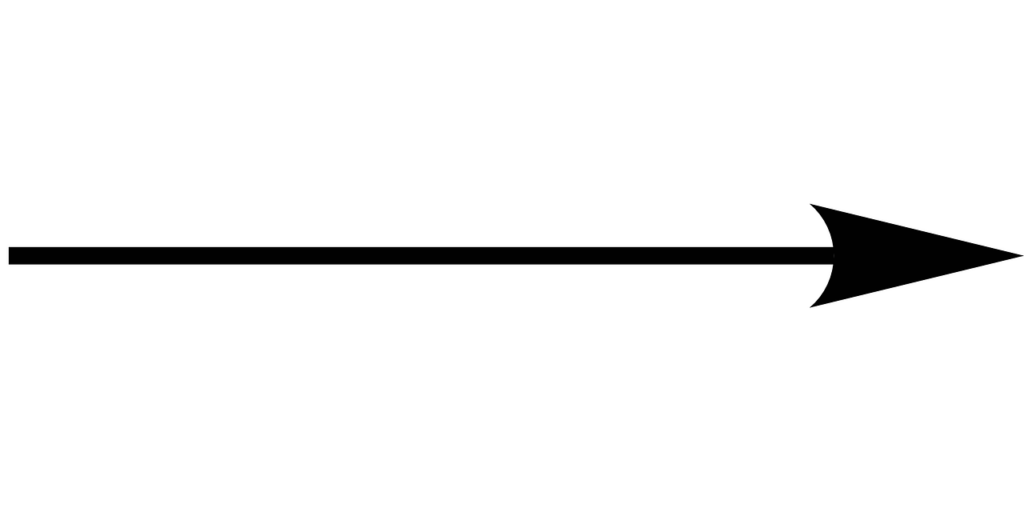
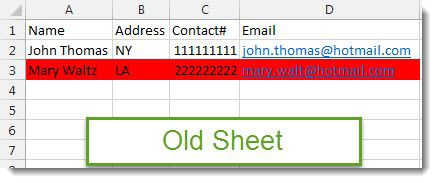
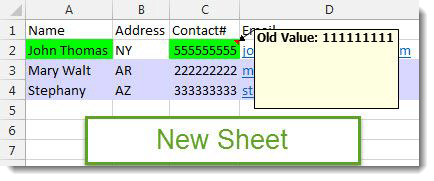
More Features:
Excel How to Remove Only Text Or Only Numbers
Remove text or numbers or symbols from cells in Excel You can remove only text…
Excel Select Used Range
Select Used Range With One Click Most annoying thing is when you want to select…
Excel Advanced Functions
Use Built-In Advanced Functions In Excel You can quickly use built-in functions without writing VBA…
Excel Select Merged Cells
Quickly Select Merged Cells It seems a little difficult to select only merged cells in…
Excel Merge
How to Merge Cells in Excel Merging cells is a common practice when working with…
Excel Split
In Excel, split the first and last word, or divide them by a delimiter or…