With this utility you can quickly apply shading to alternate row or column for a range cells in a worksheet from using Conditional Formatting and standard formatting to improve the readability of your worksheet in Excel, and you don’t need to know to use the Conditional Formatting and standard formatting. Dose for Excel‘s Alternate Row / Column Shading utility quickly shade every other rows or columns in the selected range of cells.
- Shade or color every other row
- Shade or color every other column
- Remove all conditional formatting shading and background color
Click DOSE » Format » Alternate Row / Column Shading
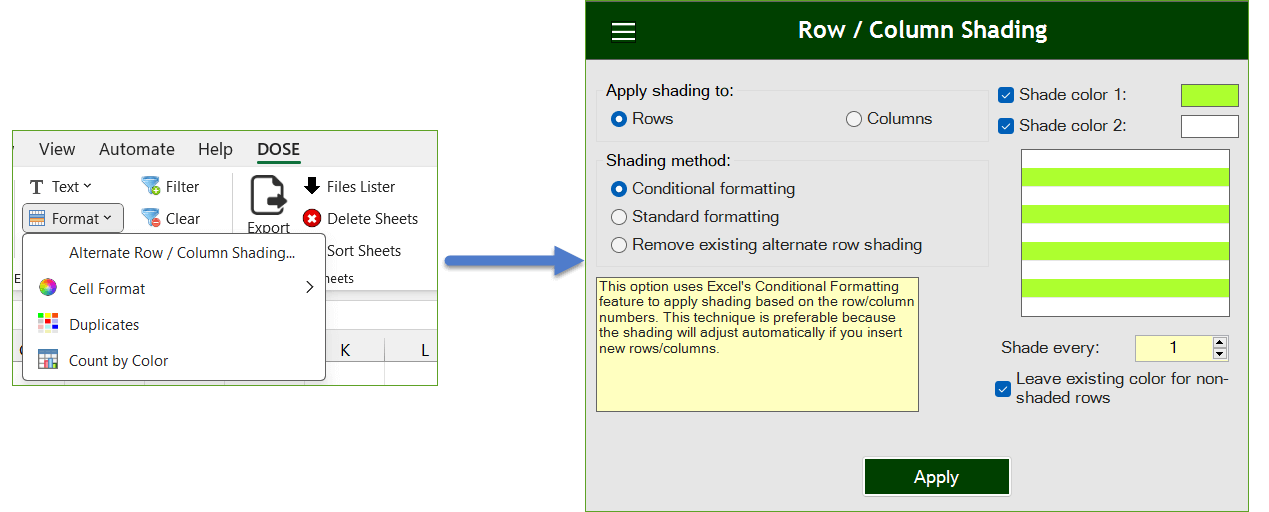
Shade or color every other row
- Example: shade every 1 row in a selected range.
- Select range that you want to shade every nth row.
- Check Rows option in Apply shading to box, then check Conditional formatting option.
- Pick colors to shade every row in selected range, a colors template is shown in the pane to help you view your changes before implementing.
- Specify the nth row number to shade in Shade every box, and keep the Leave existing color for non-shaded rows option checked if you want.
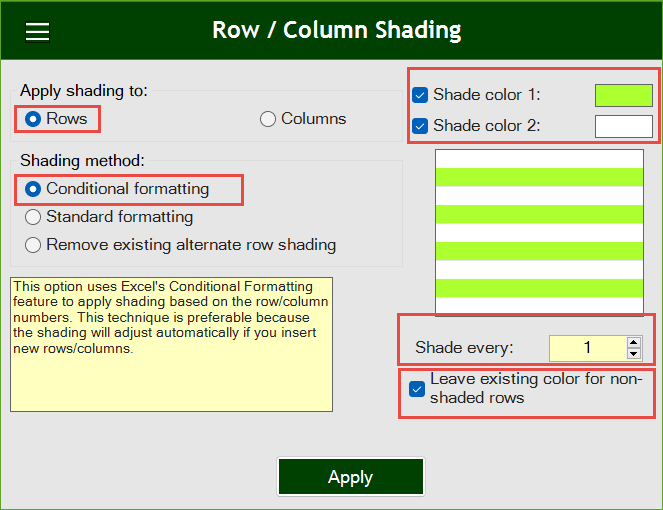
Then click Apply. In below example, you will see how rows are shaded according to your parameters. See the result as shown in the below screenshot.
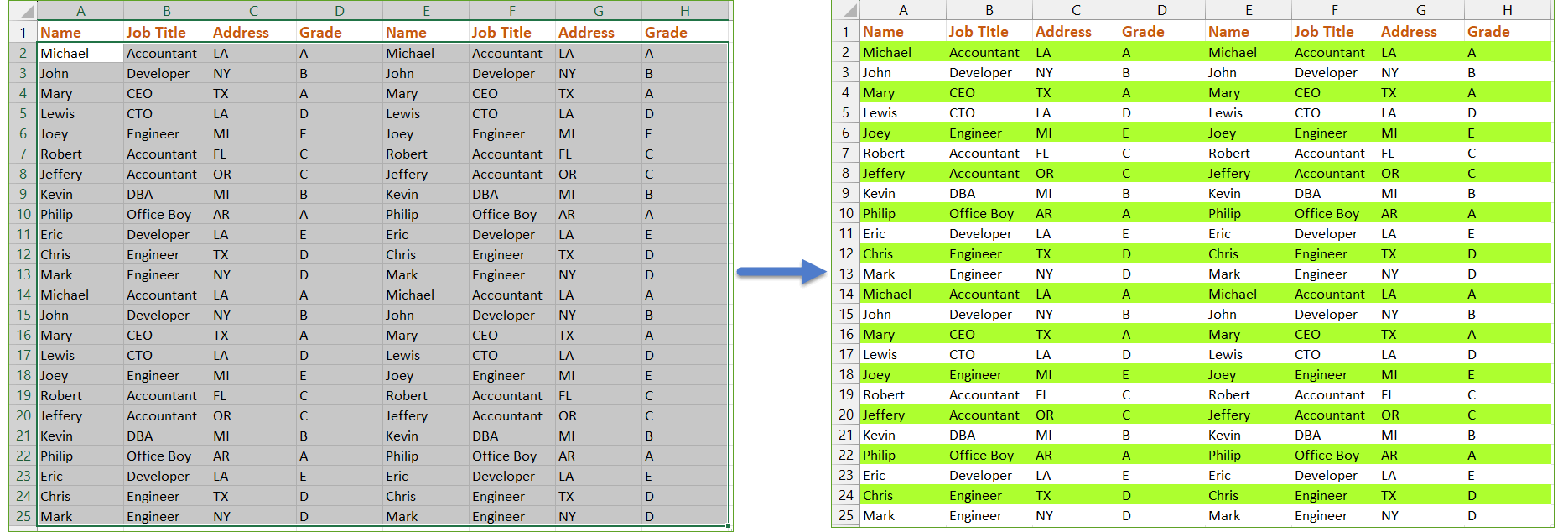
Shade or color every other column
- Example: shade every 1 column in a selected range.
- Select range that you want to shade every nth column.
- Check Columns option in Apply shading to box, then check Conditional formatting option.
- Pick colors to shade every column in selected range, a colors template is shown in the pane to help you view your changes before implementing.
- Specify the nth column number to shade in Shade every box, and keep the Leave existing color for non-shaded columns option checked if you want.
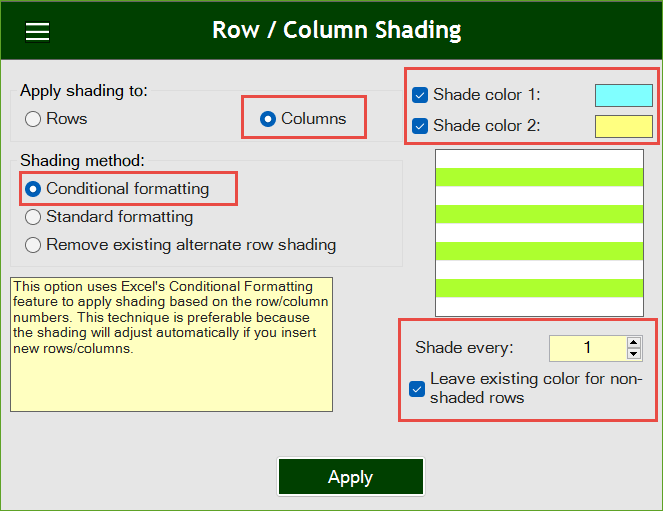
Then click Apply. In below example, you will see how columns are shaded according to your parameters. See the result as shown in the below screenshot.
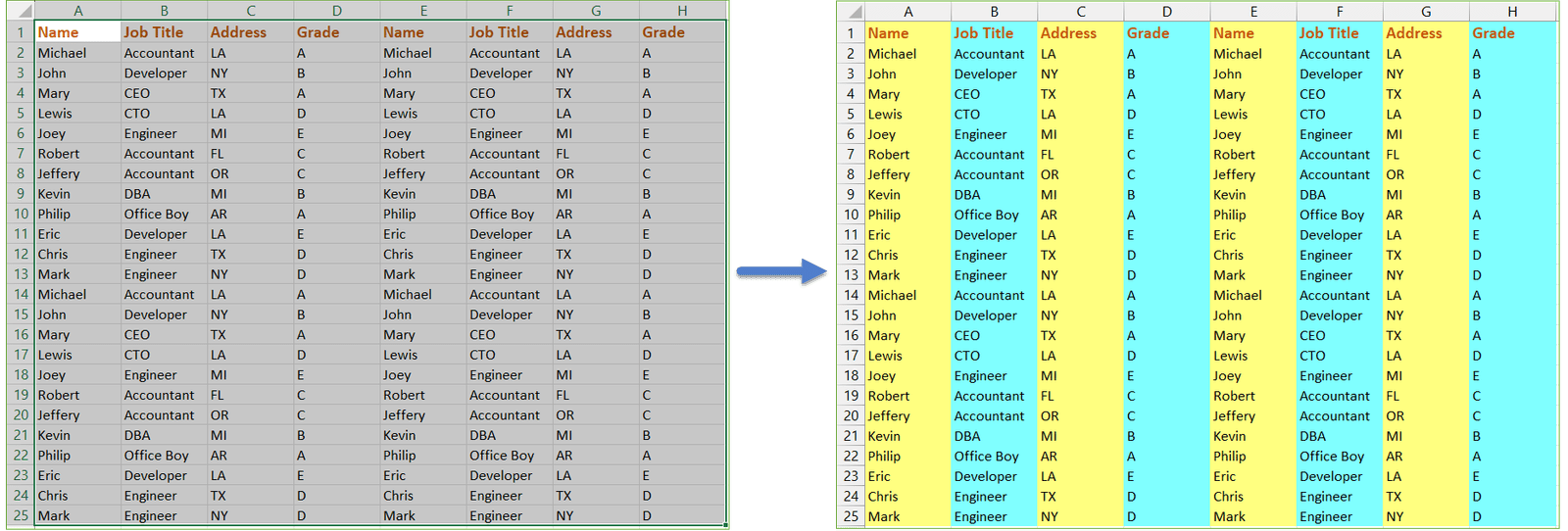
Remove all conditional formatting shading and background color
- Example: remove conditional formatting shading and background color from selected range in Excel.
- Select range that you want to remove shading from.
- Check Remove existing alternate row shading option.
- Then click Apply. See the below screenshot.
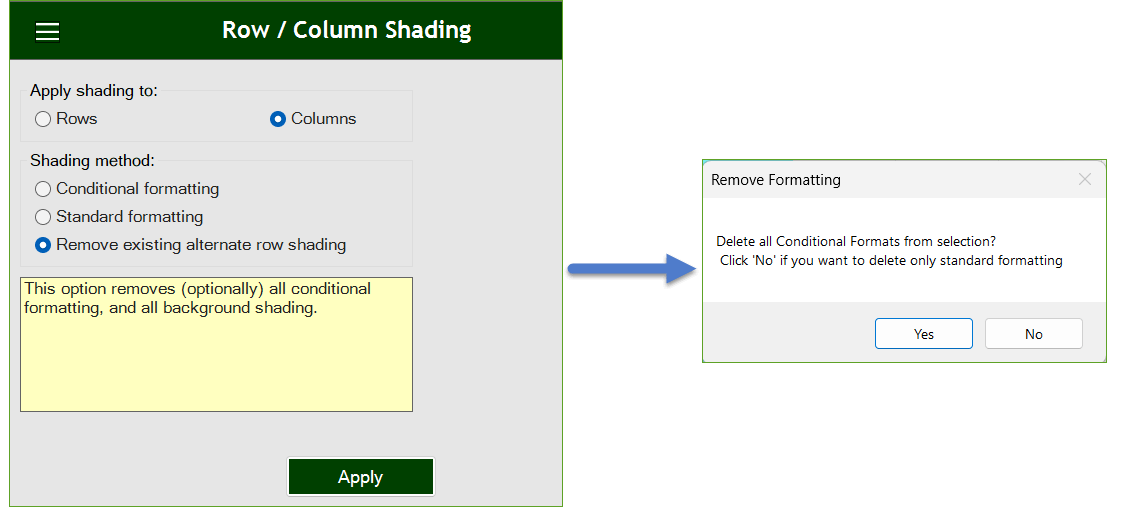
Demo
More Features:
Excel Select Specific Cells
Select Specific Cells In Excel Sheet If you ever want to select some specific cells…
Excel How to Remove Only Text Or Only Numbers
Remove text or numbers or symbols from cells in Excel You can remove only text…
Excel Split
In Excel, split the first and last word, or divide them by a delimiter or…
Dose for Excel Languages
Dose for Excel Multi-Language Dose for Excel Add-In supports many languages, you can change the…
How To Convert Numbers To Words In Excel
Convert numbers to words in Excel Converting numerical values into words in Excel holds significant…
Excel Import Files Names
Import Files Names From Your Folder Into Excel Import your directory or folder files names…
