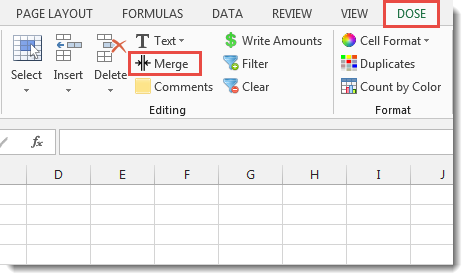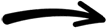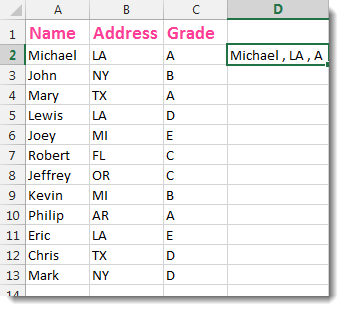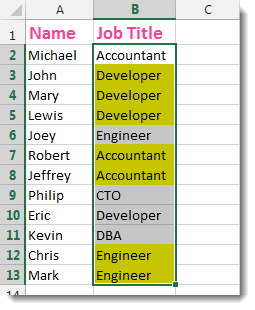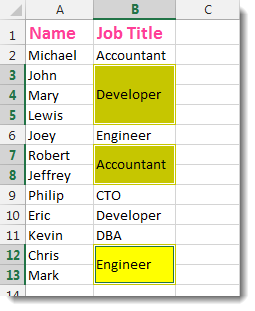Merging cells is a common practice when working with spreadsheets, as it can help organize data and improve readability. Merging can involve combining cell values into a single cell, merging rows or columns, and combining values that are the same. This guide will cover each of these techniques, providing step-by-step instructions to help you master the art of merging cells in Excel.
Click DOSE » Text » Merge
Merging Cells into One
When you want to consolidate multiple cell values into a single cell, follow these steps:
- Choose the range of cells you wish to merge.
- Activate the “Merge values” option.
- In the “What to merge” drop-down menu, select “Cells into one”.
- Specify the character or symbol you want to use as a separator for the merged data.
- Click “Merge” to complete the process.
Merging Rows
To merge values from multiple rows into a single row, follow these steps:
- Select the range of cells you want to merge.
- Enable the “Merge values” option.
- From the “What to merge” drop-down menu, pick “Rows”.
- Enter the character or symbol you want to use as a separator for the merged data.
- Press “Merge” to finish the process.
Merging Columns
Combining values from multiple columns into a single column requires the following steps:
- Choose the range of cells to merge.
- Turn on the “Merge values” option.
- In the “What to merge” drop-down menu, select “Columns”.
- Input the character or symbol to use as a separator for the merged data.
- Click “Merge” to finalize the process.
Merging Same Values
When you want to combine cells with identical values, follow these steps:
- Select the cells you wish to merge.
- Check the “Merge same values” box.
- Click “Merge” to complete the process.
Demo
Enhance Your Excel Experience with Dose for Excel
Dose for Excel is a powerful add-in that provides more than 100 additional features and functions to enhance your Excel experience. It’s compatible with Excel versions 2019, 2016, 2013, 2010, 2007, and Office 365 and offers a free 45-day trial.
With Dose for Excel, you can conveniently merge cells, rows, columns, and same values in large worksheets with just a single click. This add-on simplifies the merging process, saving you time and effort while working on complex data sets.
Accessing the Merge Feature in Dose for Excel
Once Dose for Excel is installed, you can access the Merge feature by clicking on the DOSE tab in the Excel ribbon. This will reveal the available options for merging cells, rows, columns, and same values.
Merging Cells, Rows, Columns, and Same Values with Dose for Excel
Using Dose for Excel to merge cells, rows, columns, and same values is similar to the manual process described earlier in this guide. Simply follow the steps outlined for each technique while using the Dose for Excel interface to perform the merge operations quickly and efficiently.
Conclusion
Merging cells in Excel is an essential skill when working with spreadsheets, as it can help you present data more effectively and streamline your workflow. This guide has provided detailed instructions for merging cells, rows, columns, and same values in Excel, as well as introduced the powerful Dose for Excel add-in to enhance your Excel experience. By mastering these techniques, you will be able to manipulate and analyze data in Excel with greater ease and precision.
More Features:
Dose for Excel Languages
Dose for Excel Multi-Language Dose for Excel Add-In supports many languages, you can change the…
Excel Count Words
Count Words of Selected Cells In Excel Count words in a cell or in a…
How To Color Alternate Row In Excel
Color alternate row or column in Excel With this utility you can quickly apply shading…
Excel Insert Empty
Insert Empty Rows Or Columns At Certain Interval In Excel If you ever want to…
Excel Import Files Names
Import Files Names From Your Folder Into Excel Import your directory or folder files names…
Excel Delete Columns
Highlight Or Delete Any Type Of Columns Highlight or delete identical, empty, or hidden cell…