Clean Data In Excel
Clean data in huge Excel sheets could take long time doing it manually, such like trim spaces, changing letters case, converting text to number or vice versa. Dose for Excel’s Data Cleaning utility can clean data with one click on huge worksheets.
Click DOSE » Data Cleaning
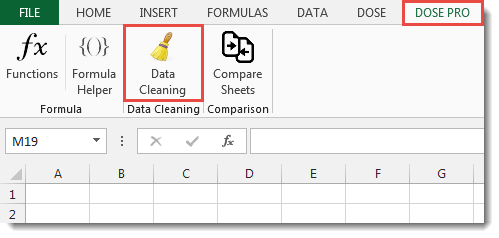

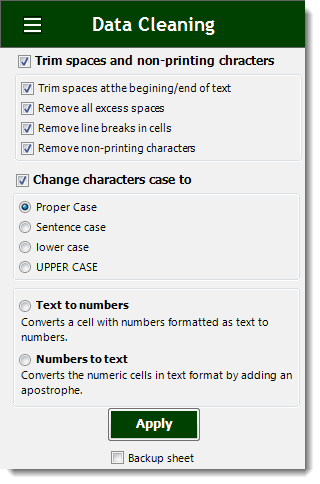
Trim spaces and non-printing characters
- Select range of cells to merge and check Trim spaces and non-printing characters option.
- Check one of the below 4 options:
- a. Trim spaces at the beginning/end of text.
- b. Remove all excess spaces.
- c. Remove line breaks in cells.
- d. Remove non-printing characters.
- Then click Apply. You will see the result as shown in the below screenshot.
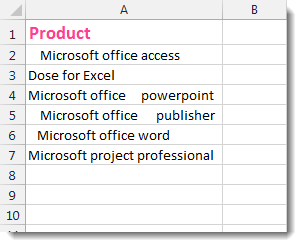

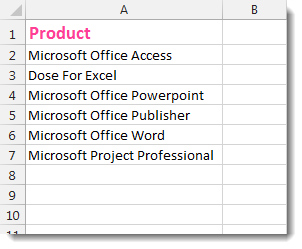
Change characters case to
- Select range of cells to change their letters case and check Change characters case to option.
- Check one of the below 4 options:
- a. Proper Case.
- b. Sentence case.
- c. lower case.
- d. UPPER CASE.
- Then click Apply. In below example, we changed the characters case into UPPERCASE You will see the result as shown in the below screenshot.
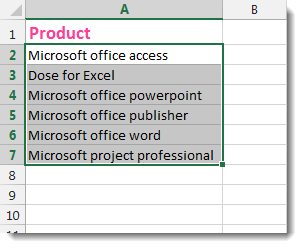

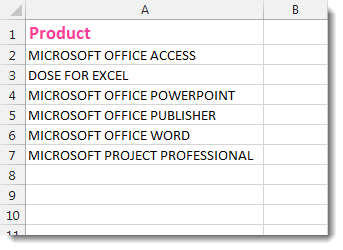
Text to numbers
- Select range of cells to convert them from text to numbers and check Text to numbers option.
- Then click Apply. You will see the result as shown in the below screenshot.
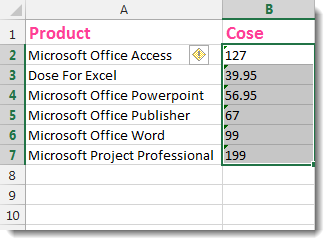

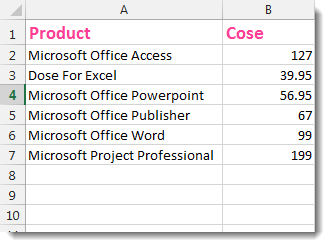
Numbers to text
- Select range of cells to convert them from text to numbers and check Numbers to text option.
- Then click Apply. You will see the result as shown in the below screenshot.
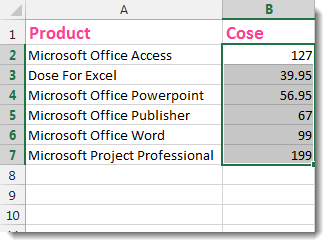

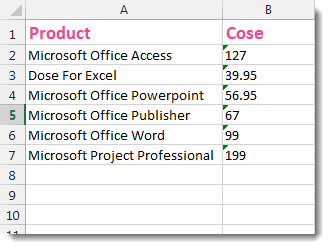
More Features:
Excel Select Used Range
Select Used Range With One Click Most annoying thing is when you want to select…
Excel Compare Sheets – Advanced Excel Sheet Comparison Tool
Why Compare Excel Sheets? When working with finance reports, inventory audits, or versioned data sets,…
How to Remove Leading Or Trailing Or Extra Spaces In Excel
Remove Leading Or Trailing Or Extra Spaces From Excel Cells You can remove leading spaces,…
How to Change Text Case In Excel
Change Case Of Excel Cells Text Change case of text in selected cells in Excel…
Excel Row To Column View
Excel Row To Column Excel row to column utility will help you view a large…
Excel Random Generator
Generate Random Data (Numbers, Date, String, etc…) Sometimes you want to generate some random data…