Why Compare Excel Sheets?
When working with finance reports, inventory audits, or versioned data sets, spotting differences between workbook versions can be tedious. Manual comparisons are error-prone and time-consuming—especially with thousands of rows. Here’s where Dose for Excel’s Compare Sheets Excel add-in steps in, transforming complex auditing into a few clicks.
Click DOSE » Compare Sheets
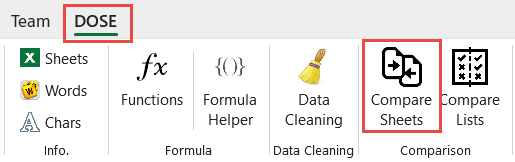

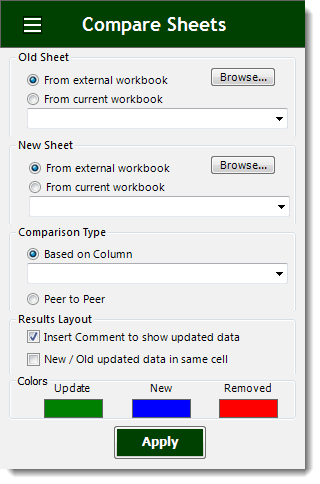
Features Overview
1. Peer-to-Peer Comparison Method
- 🗂 Row-by-row matching: Compares row 1 of the old sheet with row 1 of the new, and so on.
- 🎨 Change highlighting: Customize colors for updated, new, and deleted rows/cells.
- ✏️ Inline comments option: Automatically add comments showing original values.
- 🔁 In-place or side-by-side update: Choose whether to show both versions in one cell.
- 🌐 Cross-workbook support: Compare sheets from different workbooks or within the same file.
2. Column-Based Comparison Method
- 🔍 Key-based matching: Compare sheets based on a unique identifier (e.g., “Name,” “ID”).
- ↔️ Full cross-sheet lookup: Detects new, missing, or updated rows regardless of sheet order.
- 🎨 & ✏️ Same highlighting and commenting options as peer-to-peer mode.
Step-by-Step Guide to Comparing Sheets
Peer-to-Peer Comparison Instructions
- Go to DOSE → Compare Sheets.
- Select Peer-to-Peer mode.
- Choose the Old sheet (external workbook or same file).
- Pick the New sheet.
- Adjust color settings for updates, additions, and deletions.
- (Optional) Enable comments for original values.
- Choose whether updated data appears inline.
- Click Apply to run the comparison.
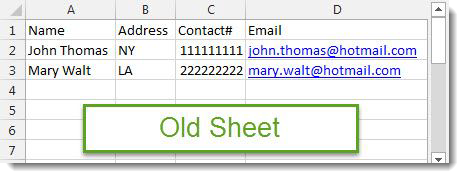
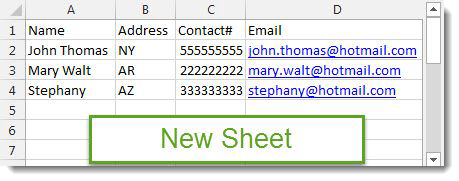
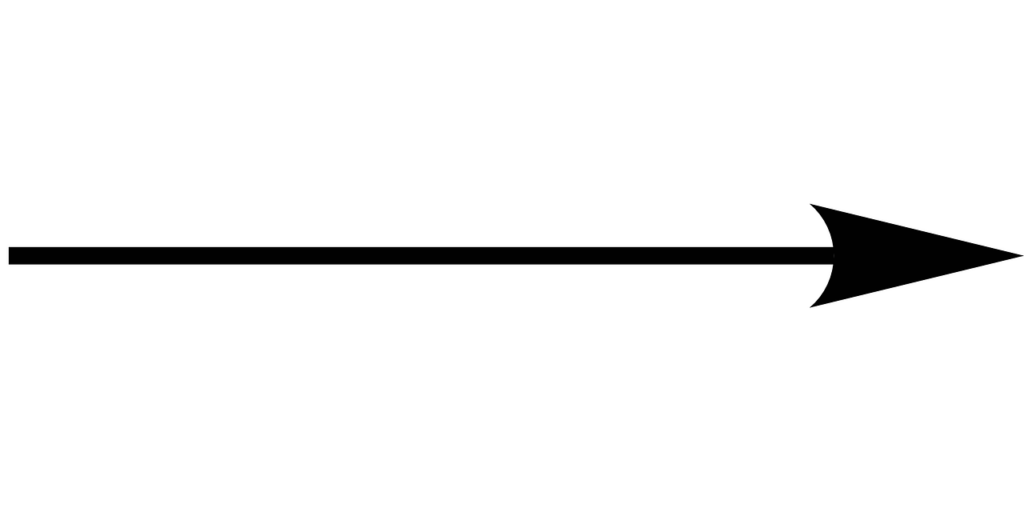
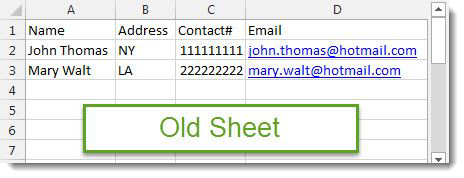
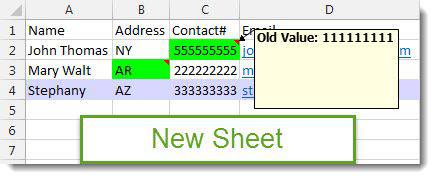
Column-Based Comparison Instructions
- Open DOSE → Compare Sheets.
- Select Based on Column mode.
- Choose the Old and New sheets.
- Select a matching column (e.g., “Name,” “ID”).
- Configure colors and comment options.
- Click Apply—the tool will detect changes, moves, and mismatches even if row order differs.
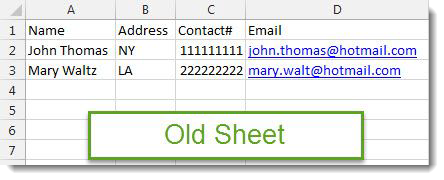
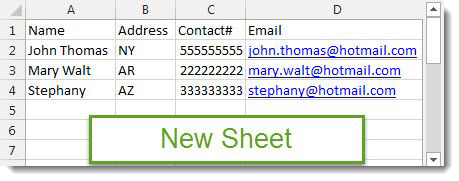
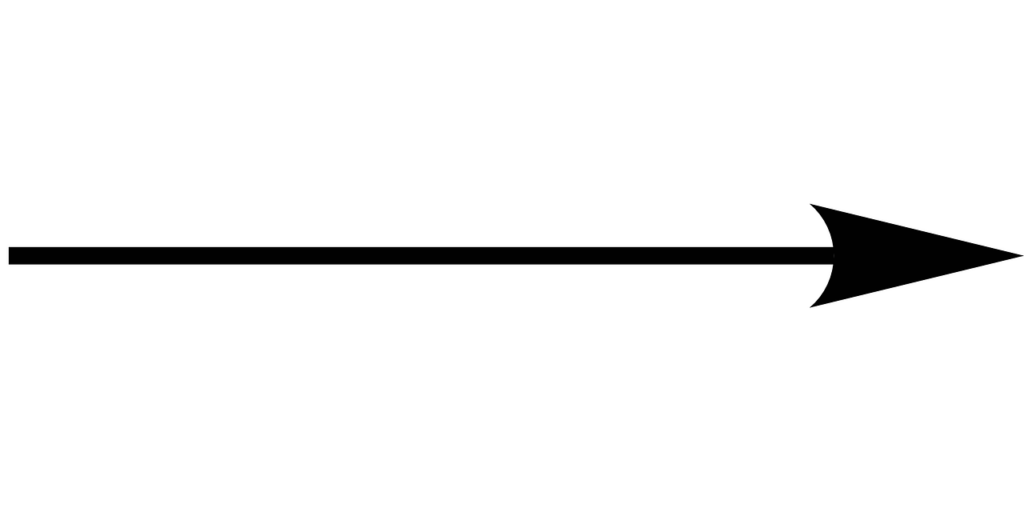
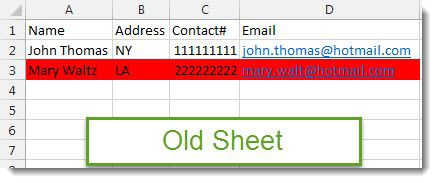
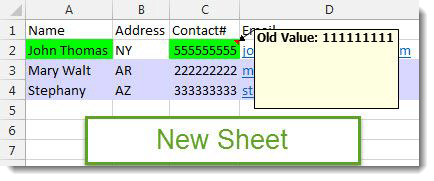
Benefits of Using Excel Sheet Comparison
- 💡 Save time: Instantly identify row-level changes, even in large datasets.
- 🔄 Improve accuracy: No more manual cell-by-cell comparisons.
- 📊 Audit readiness: Perfect for financial audits, version control, and data migrations.
- ⚙️ Easy setup: No formulas, no VBA—just click and compare.
FAQs
Q1: Can I compare sheets across different workbooks?
Yes, both Peer-to-Peer and Column-Based modes support external workbook comparison.
Q2: Does it require VBA or formulas?
No. The tool runs entirely through the Dose ribbon—no scripting needed.
Q3: Can I highlight specific change types?
Absolutely. Customize colors for updates, additions, deletions, and also embed comments or keep both old/new values visible.
Get Started Today
Transform how you track changes in Excel:
- Download the Dose for Excel add-in
- Install, use Compare Sheets under DOSE tab
- Compare workbooks instantly—start saving time and reducing errors
- ➡️ Download Now
More Features:
How To Convert Numbers To Words In Excel
Convert numbers to words in Excel Converting numerical values into words in Excel holds significant…
Excel Cells Color Assistant
Advanced Cells Formatting And Coloring In Excel Build your format and color templates by yourself,…
Excel Work Area View
Excel Work Area If you have many data in Excel sheet cells, and want to…
Excel Backup Settings
Auto Backup Excel Workbooks Save time by auto backup your Excel files automatically once the…
Excel Batch Delete Check Boxes
Excel Batch Delete Check Boxes In Excel Batch deleting check boxes in selected cells without…
How To Color Alternate Row In Excel
Color alternate row or column in Excel With this utility you can quickly apply shading…